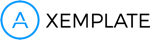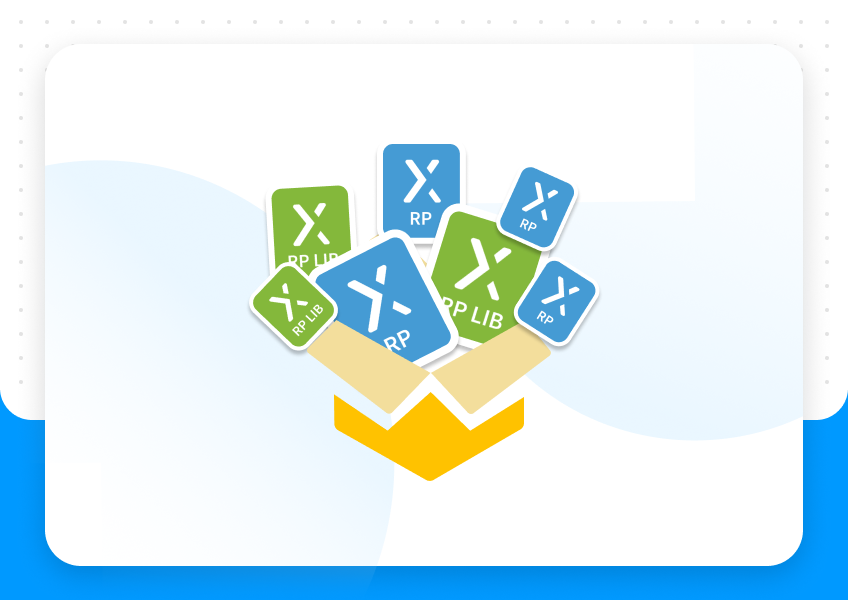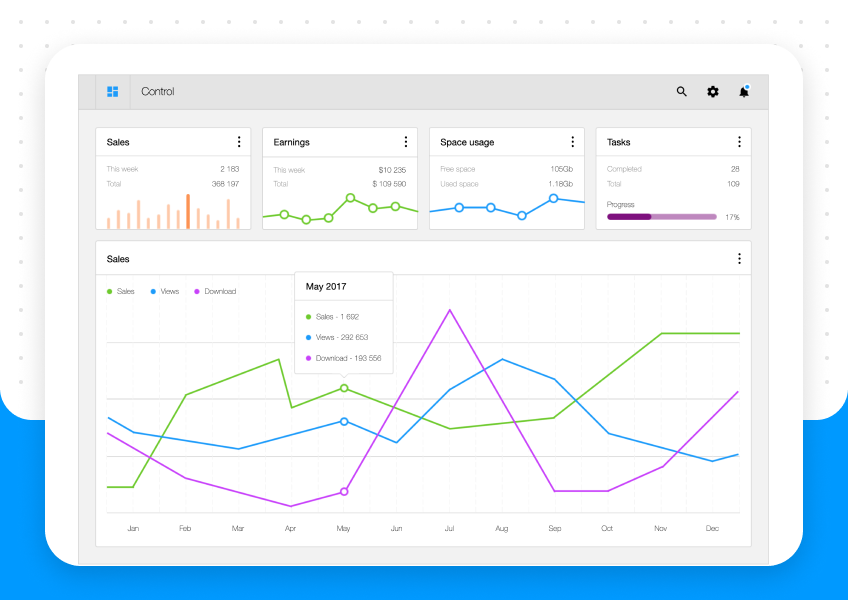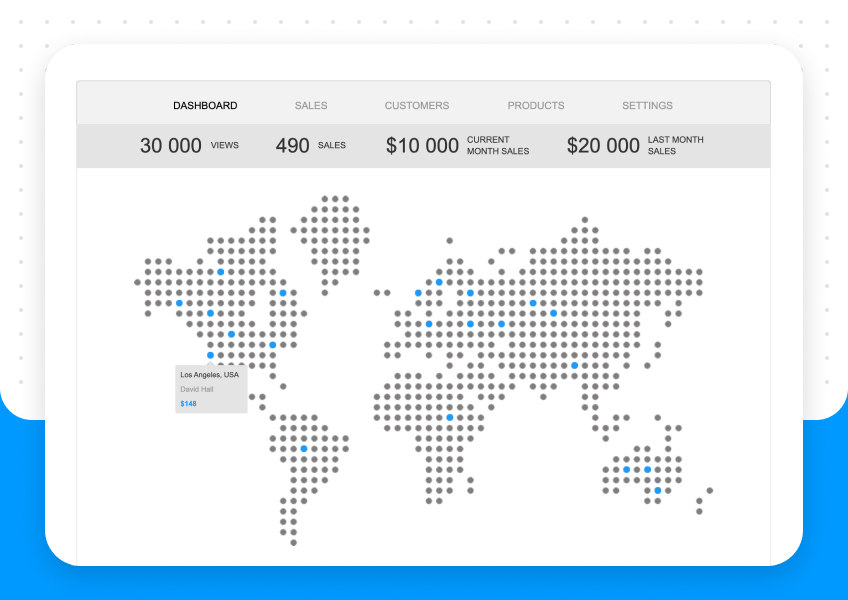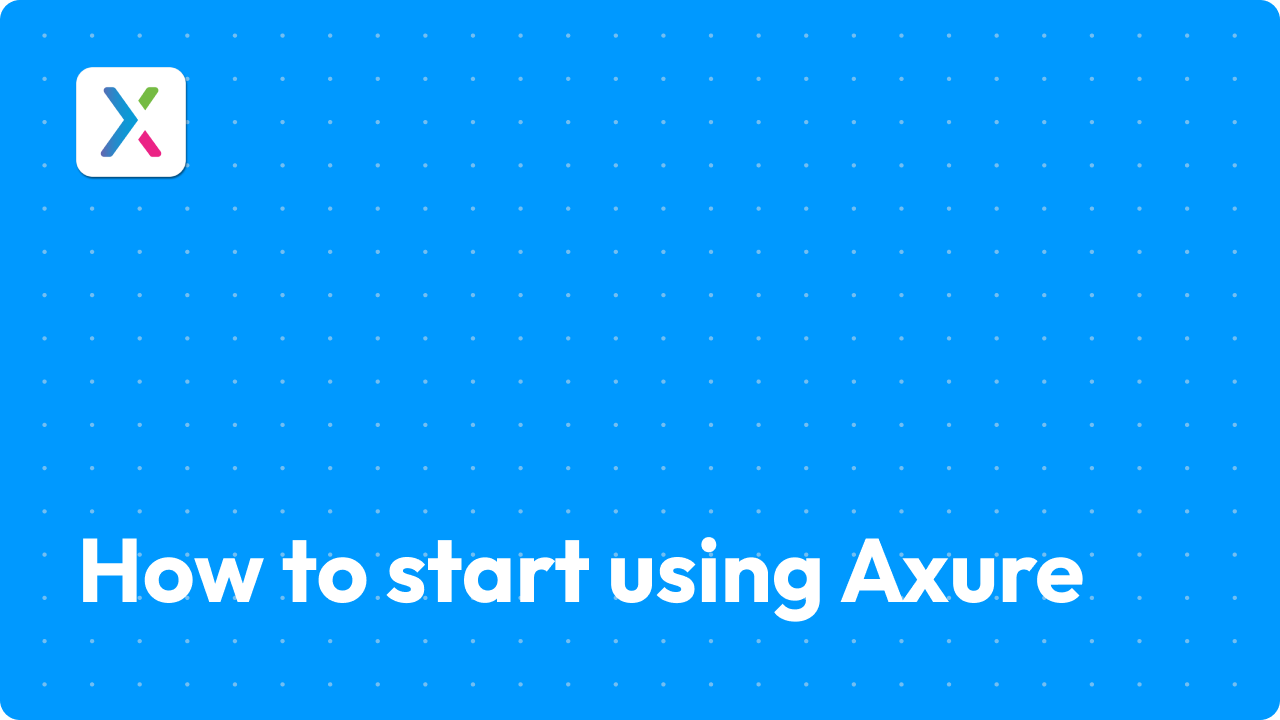
Axure is a powerful tool for creating prototypes and designing digital products. If you’re new to Axure, it can be a bit overwhelming at first. But don’t worry, with a little practice, you’ll soon be able to create highly interactive and realistic prototypes. In this article, we’ll provide some tips and instructions for using Axure for beginners.
Getting Started
To get started with Axure, download and install the software from the official website. Once installed, open Axure and create a new project. You’ll be presented with a blank canvas where you can start creating your prototype.
Creating Pages
The first step in creating your prototype is to create pages. To create a new page, click on the “New Page” button in the Pages pane on the left-hand side of the screen. You can give your page a name and select a page type, such as “Blank” or “Mobile.”
Adding Widgets
Once you’ve created your pages, you can start adding widgets. Widgets are pre-built components that you can use to build your prototype. To add a widget, select the “Widgets” tab in the Libraries pane on the right-hand side of the screen. You can then drag and drop the widget onto your page. Some of our axure widgets and a demo of it you check here.
Customizing Widgets
To customize a widget, select it on the page and use the Properties pane on the right-hand side of the screen to make changes. You can change the size, position, color, and other properties of the widget. You can also add text or images to the widget. We have a lot of free axure widgets where you can test your skills with them.
Creating Interactions
Interactions are what make your prototype interactive. To create an interaction, select the widget you want to add an interaction to and click on the “Interactions” tab in the Properties pane. You can then choose an event, such as a click or hover, and add an action, such as showing or hiding a widget.
Using Dynamic Panels
Dynamic Panels are a powerful feature in Axure that allows you to create complex interactions. Dynamic Panels are containers that can hold multiple widgets. To create a Dynamic Panel, select the “Dynamic Panel” widget from the Libraries pane and drag it onto your page. You can then add widgets to the Dynamic Panel and create interactions between them.
Previewing and Sharing
Once you’ve created your prototype, you can preview it by clicking on the “Preview” button in the top-right corner of the screen. You can also share your prototype with others by clicking on the “Share” button and selecting an option, such as “Share on Axure Cloud.”
Getting Help
If you’re stuck or need help, Axure provides a range of resources to help you get started. You can access the Axure documentation, tutorials, and forums from the Help menu in the top-left corner of the screen.
In conclusion, Axure is a powerful tool for creating prototypes and designing digital products. With a little practice, you can create highly interactive and realistic prototypes. Follow these tips and instructions to get started with Axure and create your first prototype.